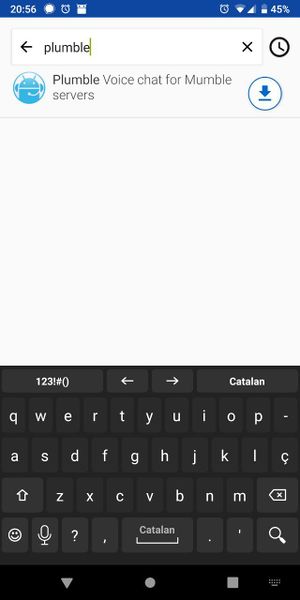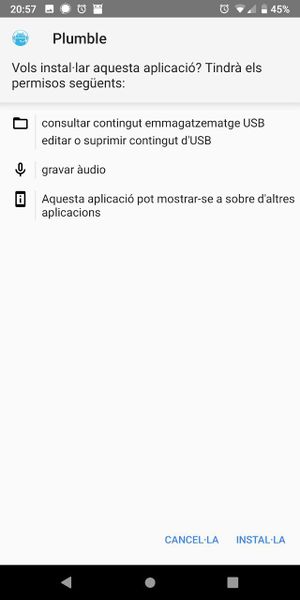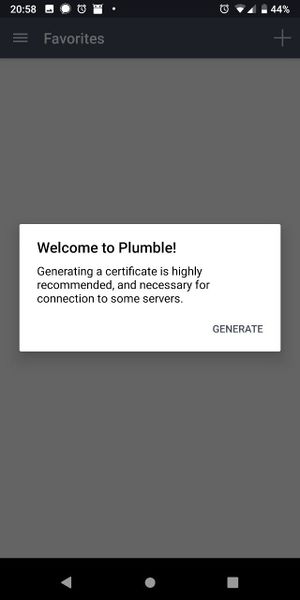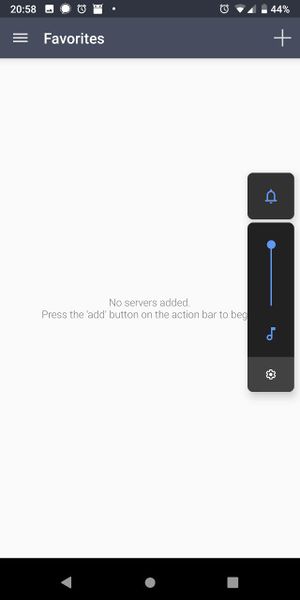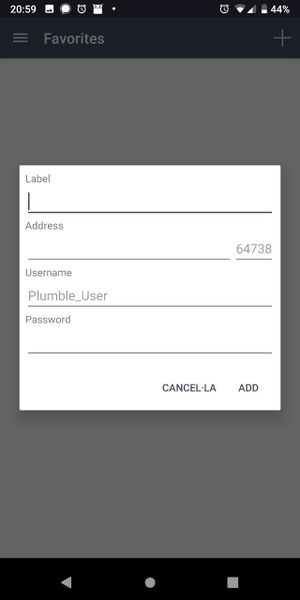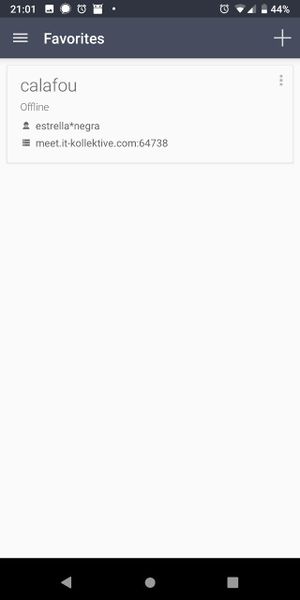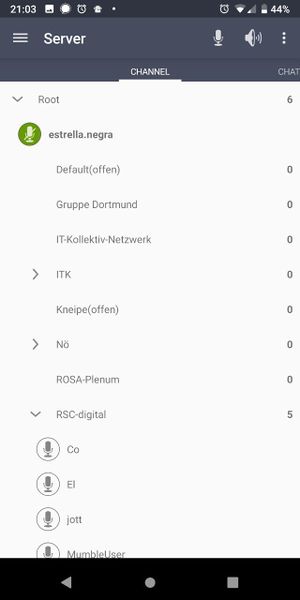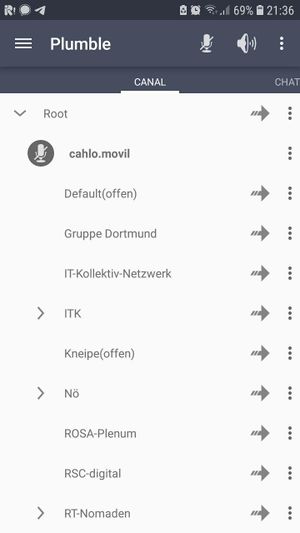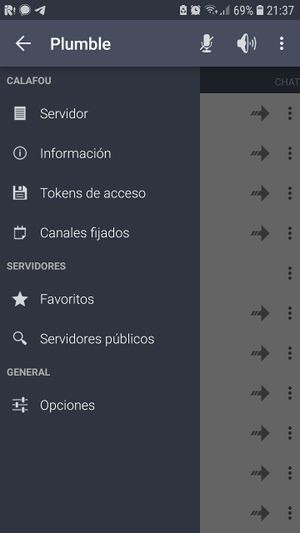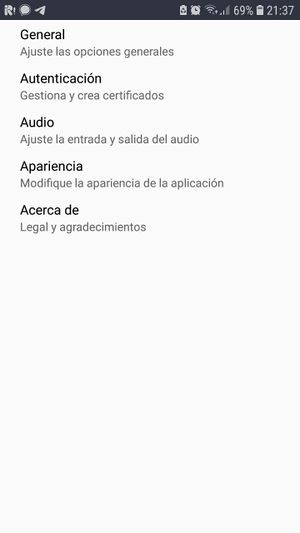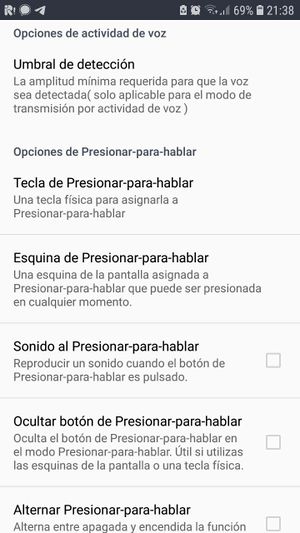Mumble-Plumble: Difference between revisions
| (One intermediate revision by the same user not shown) | |||
| Line 47: | Line 47: | ||
7- Entrarás en la sala general del servidor, podrás ver tu nombre y debajo todos los nombres de usuarias y salas activas en el servidor, busca la que se llama 'calafou' pulsa sobre la señal que aparece junto al nombre pegado a la derecha. (si no hay ninguna señal pulsa sobre el nombre y te aparece en la parte superior de la pantalla, pulsa) y ya estamos en la sala).<br> | 7- Entrarás en la sala general del servidor, podrás ver tu nombre y debajo todos los nombres de usuarias y salas activas en el servidor, busca la que se llama 'calafou' pulsa sobre la señal que aparece junto al nombre pegado a la derecha. (si no hay ninguna señal pulsa sobre el nombre y te aparece en la parte superior de la pantalla, pulsa) y ya estamos en la sala).<br> | ||
[[File:Photo 2020-03-26 21-55-09.jpg|thumb| | [[File:Photo 2020-03-26 21-55-09.jpg|thumb|none]] | ||
[[File:Photo 2020-03-26 21-55-10.jpg|thumb| | [[File:Photo 2020-03-26 21-55-10.jpg|thumb|none]] | ||
[[File:Photo 2020-03-26 22-40-34.jpg|thumb|none]] | [[File:Photo 2020-03-26 22-40-34.jpg|thumb|none]] | ||
<br> | <br> | ||
| Line 54: | Line 54: | ||
8- (OPCIONES) En la esquina superior izquierda podemos pulsar para abrir el menu del programa. Al final veremos el botón de 'OPCIONES'>'Audio'. Allí podremos elegir si queremos que nuestro microfono se active cuando hablamos (por detección de volumen de entrada) o cuando mantenemos pulsado del botón de hablar y donde queremos que se situe el botón en nuestra pantalla.<br> | 8- (OPCIONES) En la esquina superior izquierda podemos pulsar para abrir el menu del programa. Al final veremos el botón de 'OPCIONES'>'Audio'. Allí podremos elegir si queremos que nuestro microfono se active cuando hablamos (por detección de volumen de entrada) o cuando mantenemos pulsado del botón de hablar y donde queremos que se situe el botón en nuestra pantalla.<br> | ||
[[File:Photo 2020-03-26 22-40-30.jpg|thumb| | [[File:Photo 2020-03-26 22-40-30.jpg|thumb|none]] | ||
[[File:Photo 2020-03-26 22-40-29.jpg|thumb| | [[File:Photo 2020-03-26 22-40-29.jpg|thumb|none]] | ||
[[File:Photo 2020-03-26 22-40-27.jpg|thumb| | [[File:Photo 2020-03-26 22-40-27.jpg|thumb|none]] | ||
Latest revision as of 22:20, 26 March 2020
Podemos encontrar el programa directamente en los instaladores de programas de UBUNTU, en F-DROID o PLAYSTORE para móviles android y en ITUNES para iphone.
Mumble para ordenadores lo podemos descargar también en https://www.mumble.com/mumble-download.php)
Smartphone APP: - F-Droid: https://f-droid.org/en/packages/com.morlunk.mumbleclient/ - Google Play: https://play.google.com/store/apps/details?id=com.morlunk.mumbleclient.free&hl=en - iTunes: https://itunes.apple.com/us/app/mumble/id443472808?mt=8
1.PLUMBLE: la aplicación para móviles.
Pese a no estar actualmente mantenida recomendamos su instalación en móvil por simplicidad en la instalación y configuración de MUMBLE.
PLUMBLE es la aplicación para conectarnos a servidores MUMBLE desde nuestro smartphone.
1- Buscar en nuestro programa de descarga de aplicaciones para móviles escribiendo PLUMBLE.
2- Descargar y conceder permisos para sonido.
3- Abrir el Programa y darle a 'Generar' para que genere un certificado automático
4- Añadir un servidor a nuestro programa pulsando el botón + en la esquina superior derecha.
5- Rellenar los datos de configuración del canal de calafou:
Label/Etiqueta: (en este caso 'calafou')
Address/Dirección: meet.it-kollektiv.com
Username/Nombre de usuario: (elige tu nombre, procura que sea igual o parecido a tu nombre de riot para no liarnos)
Password/Contraseña: (la que quieras, guárdala en algún lugar seguro)
6- Guarda y pulsa sobre la tarjeta que se ha generado en el escritorio del programa.
7- Entrarás en la sala general del servidor, podrás ver tu nombre y debajo todos los nombres de usuarias y salas activas en el servidor, busca la que se llama 'calafou' pulsa sobre la señal que aparece junto al nombre pegado a la derecha. (si no hay ninguna señal pulsa sobre el nombre y te aparece en la parte superior de la pantalla, pulsa) y ya estamos en la sala).
8- (OPCIONES) En la esquina superior izquierda podemos pulsar para abrir el menu del programa. Al final veremos el botón de 'OPCIONES'>'Audio'. Allí podremos elegir si queremos que nuestro microfono se active cuando hablamos (por detección de volumen de entrada) o cuando mantenemos pulsado del botón de hablar y donde queremos que se situe el botón en nuestra pantalla.