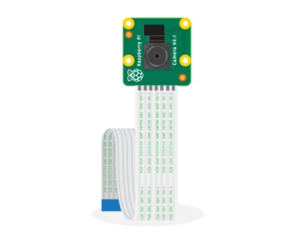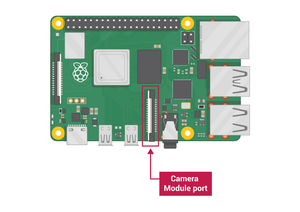Sistema de vigilancia casero para apocalipsis zombie: Difference between revisions
No edit summary |
No edit summary |
||
| Line 1: | Line 1: | ||
[[File:Trabanzombie.jpg|thumb|right]] | |||
LLegó el momento en que los zombies llaman a tu puerta.... Parecía un futuro distópico, pero hoy es una realidad. | |||
* | En este contexto hostil de amenaza hay que desarrollar un plan de seguridad-contingencia que considere diferentes aspectos (análisis de los riesgos...) y proponer una solución utilizando difentes herramientas y metodologías que se desplegan de manera modular. | ||
*Módulo de cámara Pi NoIR V2 | |||
*Foco de luz infraroja (con sensor de luz que hace que sólo se encienda cuando no hay luz, i.e., de noche u oscuridad) | A continuación se describen los pasos y materiales utilizados para la construcción de un sistema casero de monitoraje-autodefensa para protejer nuestros espacios. Este sistema se basa en MotionEyeOs, una distribución de Linux que permite convertir una Raspberry Pi en una herramienta de monitoraje-autodefensa, y una cámara Pi NoIR V2. | ||
=Materiales= | |||
* Raspberry Pi3 | |||
* Cargador para la Raspberry Pi3 | |||
* Targeta SD | |||
* Módulo de cámara Pi NoIR V2 (cámara con filtro infrarojos) | |||
* Foco de luz infraroja (con sensor de luz que hace que sólo se encienda cuando no hay luz, i.e., de noche u oscuridad) | |||
=Instrucciones de montaje= | |||
==Hardware== | |||
===Confgurar la cámara: Pi NoIR V2=== | |||
Podéis seguir los pasos a través de la documentación oficial: https://projects.raspberrypi.org/en/projects/getting-started-with-picamera | |||
===Versión de la cámara (standard/NoIR)=== | |||
[[File:camera-module.png|thumb|center]] | |||
Existen dos versiones de cámara: la estándard (que sirve para fotos con luz solar) y la NoIR (que lleva incorporado un filtro de infrarojos y si se usa junto a un foco de infrarojos permite sacar fotos en la oscuridad). Nosotres hemos usado la NoIR para poder autodefendernos de los zombies también por la noche. | |||
===Puerto dónde pinchar la cámara=== | |||
[[File:Pi4-camera-port.png|thumb|center]] | |||
La documentación oficial tiene un .gif donde se muestra visualmente como conectar la cámara a la Raspberry Pi: https://projects.raspberrypi.org/en/projects/getting-started-with-picamera/2 | |||
A continuación reproducimos los pasos que se indican en la documentación oficial: | |||
*1. Asegurate de que la Raspberry está apagada. | |||
*2. Localiza el puerto del módulo de la cámara. | |||
*3. Tira suavemente de los bordes del clip de plástico del puerto. | |||
*4. Inserta el cable plano del módulo de la cámara '''(asegurate de que el cable está en el sentido correcto)'''. | |||
*5. Empuja el clip de plástico hacia su lugar original. | |||
*6. Enciende la Raspberry. | |||
==Software== | |||
===Instalar MotionEyeOs en Raspberry Pi3=== | |||
En este post está explicado https://github.com/motioneye-project/motioneyeos/wiki/Installation | |||
Nosotres hemos usado la opción 2, es decir, hemos preconfigurado la conexión de la red wifi. | |||
'''./writeimage.sh -d /dev/mmcblk0 -i "/path/to/motioneyeos.img" -n 'yournet:yourkey' | |||
Es importante notar que hemos probado con una conexión de red sin contraseña y no nos ha funcionado. Parece que esta opción sólo funciona si la conexión wifi tiene contraseña y podemos reproducir el 'yournet:yourkey' de la línia de comandos. | |||
Para utilizar el sistema sin conexión hay que seguir estos pasos https://github.com/motioneye-project/motioneyeos/wiki/WiFi-Access-Point | |||
=Cómo utilizar el sistema= | |||
Notas para el uso de múltiples cámaras sin cables https://dronebotworkshop.com/motioneyeos-raspberry-pi/ | |||
Latest revision as of 18:32, 2 January 2024
LLegó el momento en que los zombies llaman a tu puerta.... Parecía un futuro distópico, pero hoy es una realidad.
En este contexto hostil de amenaza hay que desarrollar un plan de seguridad-contingencia que considere diferentes aspectos (análisis de los riesgos...) y proponer una solución utilizando difentes herramientas y metodologías que se desplegan de manera modular.
A continuación se describen los pasos y materiales utilizados para la construcción de un sistema casero de monitoraje-autodefensa para protejer nuestros espacios. Este sistema se basa en MotionEyeOs, una distribución de Linux que permite convertir una Raspberry Pi en una herramienta de monitoraje-autodefensa, y una cámara Pi NoIR V2.
Materiales
- Raspberry Pi3
- Cargador para la Raspberry Pi3
- Targeta SD
- Módulo de cámara Pi NoIR V2 (cámara con filtro infrarojos)
- Foco de luz infraroja (con sensor de luz que hace que sólo se encienda cuando no hay luz, i.e., de noche u oscuridad)
Instrucciones de montaje
Hardware
Confgurar la cámara: Pi NoIR V2
Podéis seguir los pasos a través de la documentación oficial: https://projects.raspberrypi.org/en/projects/getting-started-with-picamera
Versión de la cámara (standard/NoIR)
Existen dos versiones de cámara: la estándard (que sirve para fotos con luz solar) y la NoIR (que lleva incorporado un filtro de infrarojos y si se usa junto a un foco de infrarojos permite sacar fotos en la oscuridad). Nosotres hemos usado la NoIR para poder autodefendernos de los zombies también por la noche.
Puerto dónde pinchar la cámara
La documentación oficial tiene un .gif donde se muestra visualmente como conectar la cámara a la Raspberry Pi: https://projects.raspberrypi.org/en/projects/getting-started-with-picamera/2
A continuación reproducimos los pasos que se indican en la documentación oficial:
- 1. Asegurate de que la Raspberry está apagada.
- 2. Localiza el puerto del módulo de la cámara.
- 3. Tira suavemente de los bordes del clip de plástico del puerto.
- 4. Inserta el cable plano del módulo de la cámara (asegurate de que el cable está en el sentido correcto).
- 5. Empuja el clip de plástico hacia su lugar original.
- 6. Enciende la Raspberry.
Software
Instalar MotionEyeOs en Raspberry Pi3
En este post está explicado https://github.com/motioneye-project/motioneyeos/wiki/Installation
Nosotres hemos usado la opción 2, es decir, hemos preconfigurado la conexión de la red wifi.
./writeimage.sh -d /dev/mmcblk0 -i "/path/to/motioneyeos.img" -n 'yournet:yourkey'
Es importante notar que hemos probado con una conexión de red sin contraseña y no nos ha funcionado. Parece que esta opción sólo funciona si la conexión wifi tiene contraseña y podemos reproducir el 'yournet:yourkey' de la línia de comandos.
Para utilizar el sistema sin conexión hay que seguir estos pasos https://github.com/motioneye-project/motioneyeos/wiki/WiFi-Access-Point
Cómo utilizar el sistema
Notas para el uso de múltiples cámaras sin cables https://dronebotworkshop.com/motioneyeos-raspberry-pi/