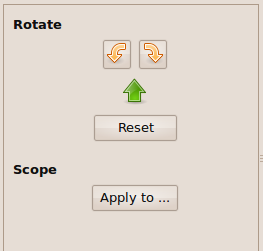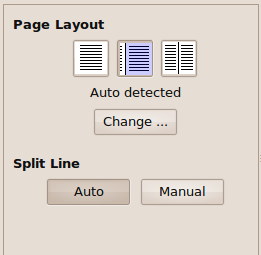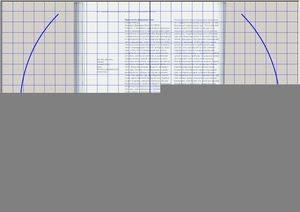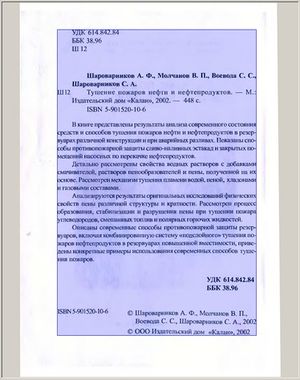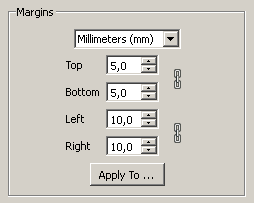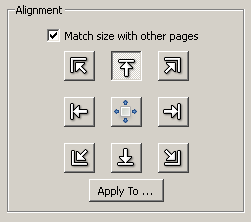Bookscanning: Difference between revisions
Brinerustle (talk | contribs) |
|||
| (36 intermediate revisions by 2 users not shown) | |||
| Line 4: | Line 4: | ||
'''The amount of work in the postproduction phase depends on how good quality images you can make in the scanning phase!''' | '''The amount of work in the postproduction phase depends on how good quality images you can make in the scanning phase!''' | ||
[[File:CameraSettings.png| 300px |none | left ]] | |||
# Setting up the cameras (calibration): the most important part. | # Setting up the cameras (calibration): the most important part. | ||
* open the book in the middle (at a central page with normal text on both sides) | * open the book in the middle (at a central page with normal text on both sides) | ||
* '''camera should look directly on the middle of the page, parallel to the cradle, at 45 degrees compared to horizontal''' | * '''camera should look directly on the middle of the page, parallel to the cradle, at 45 degrees compared to horizontal'''. | ||
* If you want to use the button to make the cameras trigger automatically, you must lock the SD cards before putting them in. Also, plug the many USB cables in. | |||
* check all x, y and z angles. | |||
* all the page should be in the image, but it is not a problem if more things outside of the book are visible | * all the page should be in the image, but it is not a problem if more things outside of the book are visible | ||
* check if the pages fold/curve; if so, place something underneath to straighten it (like a sponge, or another book…) | * check if the pages fold/curve; if so, place something underneath to straighten it (like a sponge, or another book…) | ||
| Line 20: | Line 24: | ||
* maybe you have to put your finger to the side of the plexiglass which is closer to you when it is “down”, because the plexiglass is not always exactly the same angle as the book pages | * maybe you have to put your finger to the side of the plexiglass which is closer to you when it is “down”, because the plexiglass is not always exactly the same angle as the book pages | ||
* TURN OFF THE CAMERAS BEFORE REMOVING THE SD CARDS! (otherwise, pics will be erased!) | |||
<ol start="3" style="list-style-type: decimal;"> | <ol start="3" style="list-style-type: decimal;"> | ||
| Line 29: | Line 35: | ||
* remember to delete the pictures from the SD cards and put them back to the cameras, and maybe put the camera batteries to charge | * remember to delete the pictures from the SD cards and put them back to the cameras, and maybe put the camera batteries to charge | ||
'''Additional information using the | '''Additional information using the <span style='width:32em;font-size:18px;font-weight:light;font-family:Courier,Sans;display:block;padding:4px;background:#DAA520;color:black;'> marron_scanner 😎 </span> ''' | ||
* Check before starting that the SD card are locked: the external trigger that controls the cameras requires the SD cards to be locked. If they are not locked, the pictures are not saved when using the external trigger. | * Check before starting that the SD card are locked: the external trigger that controls the cameras requires the SD cards to be locked. If they are not locked, the pictures are not saved when using the external trigger. | ||
* Camera settings: we use two IXUS 175 set to automatic with menu/lamp setting set to "off" to avoid the use of the red light | * Camera settings: we use two IXUS 175 set to '''automatic''' with menu/lamp setting set to '''"off"''' to avoid the use of the red light. | ||
* While taking pictures, if you need to check the last picture taken: long press the green play button to enter slideshow mode, long press the green play button to go back to picture mode (half pressure on the camera trigger also works) | * While taking pictures, if you need to check the last picture taken: long press the green play button to enter slideshow mode, long press the green play button to go back to picture mode (half pressure on the camera trigger also works) | ||
* If you decide to use the zoom of the camera (not the digital zoom), be careful not to turn off the camera or you will loose your zoom setting | * If you decide to use the zoom of the camera (not the digital zoom), be careful not to turn off the camera or you will loose your zoom setting | ||
| Line 51: | Line 56: | ||
<pre>sudo apt install scantailor gprename pdftk tesseract-ocr tesseract-ocr-eng tesseract-ocr-spa calibre</pre> | <pre>sudo apt install scantailor gprename pdftk tesseract-ocr tesseract-ocr-eng tesseract-ocr-spa calibre</pre> | ||
Some users may not find pdftk in the repositories. An alternative is pdfshuffler, which has a graphical user interface | |||
= Postproduction = | = Postproduction = | ||
| Line 79: | Line 86: | ||
* set the naming pattern | * set the naming pattern | ||
[[File:Gprename.png|gprename window for renaming files]] | [[File:Gprename.png|gprename window for renaming files | 300px |none | left ]] | ||
* repeat the operation for even files | * repeat the operation for even files | ||
* merge the two folders | * merge the two folders | ||
* <code>FIXME</code> we can probably write a script to rename the files properly…</p></li> | * to rename the files properly, place <code>.JPG</code> in the "After the number" section above. </p></li> | ||
* WHAT'S THIS ??? -> <code>FIXME</code> we can probably write a script to rename the files properly…</p></li> ??? does it just talk about the .JPG in the step above? | |||
<li><p> <code> scantailor </code></p> | <li><p> <code> scantailor </code></p> | ||
| Line 89: | Line 97: | ||
<p>You can edit the captures appropriately with [http://scantailor.org/ scantailor]. It invites you to follow these steps:</p> | <p>You can edit the captures appropriately with [http://scantailor.org/ scantailor]. It invites you to follow these steps:</p> | ||
*1st step: Fix orientation. All odd pages need to be turned in one direction, while even pages need to be turned in the other direction. | *'''1st step: Fix orientation'''. All odd pages need to be turned in one direction, while even pages need to be turned in the other direction. | ||
File:Rotate.png | [[File:Rotate.png | 300px |none | left ]] | ||
Rotate image nr 1 and click on "apply to every other page". Then select image nr 2, rotate in the opposite direction so it stays still, and also click on "apply to every other page". | Rotate image nr 1 and click on "apply to every other page". Then select image nr 2, rotate in the opposite direction so it stays still, and also click on "apply to every other page". | ||
[Fix Orientation Manual -> https://github.com/scantailor/scantailor/wiki/Fix-Orientation] | [Fix Orientation Manual -> https://github.com/scantailor/scantailor/wiki/Fix-Orientation] | ||
*2nd step: Split pages. If you import all files renamed, odd and even pages will be recognized as single pages, so this step is just to confirm that the edges of the pages are set properly; drag the rectangles to fit in the page's area. | *'''2nd step: Split pages'''. If you import all files renamed, odd and even pages will be recognized as single pages, so this step is just to confirm that the edges of the pages are set properly; drag the rectangles to fit in the page's area. | ||
File:SplitPages.png | [[File:SplitPages.png | 300px |none | left ]] | ||
[Split pages manual -> https://github.com/scantailor/scantailor/wiki/Split-Pages] | [Split pages manual -> https://github.com/scantailor/scantailor/wiki/Split-Pages] | ||
*3rd step: Deskew. Drag and determine the angle which the page needs to be turned for the text and images to be properly horizontal | *'''3rd step: Deskew'''. Drag and determine the angle which the page needs to be turned for the text and images to be properly horizontal. | ||
[[File:Deskew main tab.jpeg| | |||
[[File:Deskew main tab.jpeg | 300px |none | left ]] | |||
[Deskew manual -> https://github.com/scantailor/scantailor/wiki/Deskew] | [Deskew manual -> https://github.com/scantailor/scantailor/wiki/Deskew] | ||
*4th step: Select content. Frame all elements to be shown as content, within one single area (beware of including for example page numbers). The outer limit of these margins affects the size of the output file. | *'''4th step: Select content'''. Frame all elements to be shown as content, within one single area (beware of including for example page numbers). The outer limit of these margins affects the size of the output file. | ||
[[File:Content main tab.jpeg | 300px |none | left ]] | |||
[Select content manual -> https://github.com/scantailor/scantailor/wiki/Select-Content] | |||
[ | *'''5th step: Margins'''. Check out all margins so they are set to zero. Then, place the content in a manner that will help it being read "centralized". | ||
[[File:Margins to zero.png | 300px |none | left ]] | |||
[[File:Center.png | 300px |none | left ]] | |||
[Margins management manual -> https://github.com/scantailor/scantailor/wiki/Page-Layout] | |||
*'''6th step: Output'''. Consider the visibility/readability of pages with images and/or mixed img-txt, managing the thickness slider. Check every tab on the column that emerged on the right: | |||
- Picture Zones: use the tool to select areas with photographs, illustrations or special icons. | |||
- Dewarping: manage the grid to stregthen your page's content. | |||
- Desplekling: remove dust and dots from the page. | |||
[[File:Dewarping.png | 300px |none | left ]] | |||
[Output manual -> https://github.com/scantailor/scantailor/wiki/Output] | |||
| Line 126: | Line 149: | ||
<li><p>Imports the metadata of report.txt back to the PDF:</p> | <li><p>Imports the metadata of report.txt back to the PDF:</p> | ||
<pre> pdftk book.pdf update_info report.txt output bookcopy.pdf</pre></li></ol> | <pre> pdftk book.pdf update_info report.txt output bookcopy.pdf</pre></li></ol> | ||
We recommend to use '''Calibre''' for your e-book management tasks -> https://calibre-ebook.com/ | |||
= Distribution = | = Distribution = | ||
Latest revision as of 07:10, 6 March 2019
There are many ways to scan, this is the current state of the art in Calafou. We use only free software and the documentation is for Debian GNU/Linux, but it should work with some small modifications on any UNIX based system running the bash shell. There are some parts where proprietary software such as ABBYY FineReader can be more effective. However, this workflow produces near perfect books in PDF format that we are very happy with. One thing we could definitely improve is the size of the final PDF file, which is quite big (can be more than 100 megabytes).
Scanning
The amount of work in the postproduction phase depends on how good quality images you can make in the scanning phase!
- Setting up the cameras (calibration): the most important part.
- open the book in the middle (at a central page with normal text on both sides)
- camera should look directly on the middle of the page, parallel to the cradle, at 45 degrees compared to horizontal.
- If you want to use the button to make the cameras trigger automatically, you must lock the SD cards before putting them in. Also, plug the many USB cables in.
- check all x, y and z angles.
- all the page should be in the image, but it is not a problem if more things outside of the book are visible
- check if the pages fold/curve; if so, place something underneath to straighten it (like a sponge, or another book…)
- camera settings: fully automatic, perhaps with manual focus
- back up and empty the SD cards in the cameras
- most subtle mistake: one camera sees letters bigger than the other camera (this can be a difference in the zoom level or the distance between camera and page)
- use a post-it or similar to mark the exact position of the book in relation to the lower edge of the cradle, to ensure it remains in the same position throughout the scanning
- Push the big button on the scanner to scan.
- maybe you have to put your finger to the side of the plexiglass which is closer to you when it is “down”, because the plexiglass is not always exactly the same angle as the book pages
- TURN OFF THE CAMERAS BEFORE REMOVING THE SD CARDS! (otherwise, pics will be erased!)
- Download the images from the SD cards and put the scanner to sleep.
- from the camera on the left, copy the images to a folder called “odd”
- from the camera on the right, copy the images to a folder called “even”
- upload the two folders now to to
ftp://omnius.calafou/HackTheBiblio/scanning/$bookname--$yourname/folder - remember to delete the pictures from the SD cards and put them back to the cameras, and maybe put the camera batteries to charge
Additional information using the marron_scanner 😎
- Check before starting that the SD card are locked: the external trigger that controls the cameras requires the SD cards to be locked. If they are not locked, the pictures are not saved when using the external trigger.
- Camera settings: we use two IXUS 175 set to automatic with menu/lamp setting set to "off" to avoid the use of the red light.
- While taking pictures, if you need to check the last picture taken: long press the green play button to enter slideshow mode, long press the green play button to go back to picture mode (half pressure on the camera trigger also works)
- If you decide to use the zoom of the camera (not the digital zoom), be careful not to turn off the camera or you will loose your zoom setting
Dependencies
Using an up-to-date Debian operating system, you can install the following programs for the postproduction steps:
- scantailor
- gprename
- pdftk
- tesseract-ocr
- tesseract-ocr-eng
- tesseract-ocr-spa
- calibre
You can install all these programs with the following invocation from the command line (also called the terminal):
sudo apt install scantailor gprename pdftk tesseract-ocr tesseract-ocr-eng tesseract-ocr-spa calibre
Some users may not find pdftk in the repositories. An alternative is pdfshuffler, which has a graphical user interface
Postproduction
You start with two folders such as odd and even with files like IMG_1234.JPG. It is not good to talk about right and left because it can be very confusing: are you talking about the image from the right camera that takes pictures of the left page of the book, or the image of the left page of the book that is from the right camera? On the other hand, odd (1, 3, 5, …) and even (2, 4, 6, …) are good words for describing what is on the image without ambiguity!
The basic workflow is like this:
- [process] → [program] → [output]
- Merge pictures from the two cameras → gprename → 1.jpg, 2.jpg, …
- Edit the pictures to adjust contents → scantailor → 1.tif, 2.tif, …
- Character recognition → tesseract → 1.pdf, 2.pdf, …
- Create the pdf file → pdftk → book.pdf
- Create the ebook → calibre → book.epub
- Disseminate → libgen.org → http://libgen.org/book/index.php?md5=B6916395FDE00D91DB4F52DCB8F069BF
- etc.
There are some bash oneliners which can be useful (on Debian based systems):
gprename- enter
gprenameusing a Terminal - go to the Directory with the odd files
- select all files
- go to the numerical tab
- set starting number to 1 and increment by 2
- set the naming pattern
Error creating thumbnail: File missing- repeat the operation for even files
- merge the two folders
- to rename the files properly, place
.JPGin the "After the number" section above. - WHAT'S THIS ??? ->
FIXMEwe can probably write a script to rename the files properly… ??? does it just talk about the .JPG in the step above?
- enter
scantailor
You can edit the captures appropriately with scantailor. It invites you to follow these steps:
- 1st step: Fix orientation. All odd pages need to be turned in one direction, while even pages need to be turned in the other direction.
Rotate image nr 1 and click on "apply to every other page". Then select image nr 2, rotate in the opposite direction so it stays still, and also click on "apply to every other page".
[Fix Orientation Manual -> https://github.com/scantailor/scantailor/wiki/Fix-Orientation]
- 2nd step: Split pages. If you import all files renamed, odd and even pages will be recognized as single pages, so this step is just to confirm that the edges of the pages are set properly; drag the rectangles to fit in the page's area.
[Split pages manual -> https://github.com/scantailor/scantailor/wiki/Split-Pages]
- 3rd step: Deskew. Drag and determine the angle which the page needs to be turned for the text and images to be properly horizontal.
[Deskew manual -> https://github.com/scantailor/scantailor/wiki/Deskew]
- 4th step: Select content. Frame all elements to be shown as content, within one single area (beware of including for example page numbers). The outer limit of these margins affects the size of the output file.
[Select content manual -> https://github.com/scantailor/scantailor/wiki/Select-Content]
- 5th step: Margins. Check out all margins so they are set to zero. Then, place the content in a manner that will help it being read "centralized".
[Margins management manual -> https://github.com/scantailor/scantailor/wiki/Page-Layout]- 6th step: Output. Consider the visibility/readability of pages with images and/or mixed img-txt, managing the thickness slider. Check every tab on the column that emerged on the right:
- Picture Zones: use the tool to select areas with photographs, illustrations or special icons. - Dewarping: manage the grid to stregthen your page's content. - Desplekling: remove dust and dots from the page.
Error creating thumbnail: File missing[Output manual -> https://github.com/scantailor/scantailor/wiki/Output]
Does Optical Character Recognition (OCR) on all images in folder:
time for i in *tif; do b=$(basename $i .tif); tesseract -l spa "$i" "$b" pdf; done
Merges all the pdf files in folder into one single file:
pdftk *pdf cat output book.pdf
Exports the pdf metadata to a text file, to edit:
pdftk book.pdf dump_data output report.txt
Imports the metadata of report.txt back to the PDF:
pdftk book.pdf update_info report.txt output bookcopy.pdf
We recommend to use Calibre for your e-book management tasks -> https://calibre-ebook.com/
Distribution
Think about how people who would be interested in this book could know about it!
Repositories:
- General “educational materials”: Library Genesis
- Academic radical: Aaaaarg
- Artist radical: Monoskop
- Anarchist (including fanzines): Anarchist Library
- There are many Zine Libraries you can find on the Internet…
You may consider spreading the word on relevant mailing lists, social media, etc.
Biblio-graphy
- Scanning Manual from Memory of the World: a quite long document in PDF
- Memory of the World: Digital Public Libraries
- Spanish pages on Memory of the World: Digital Public Libraries in Spanish
- Reading And Leading With One Laptop Per Child: Book digitalisation manual